本文最后更新于:星期四, 一月 14日 2021, 4:14 凌晨
搭建 github 博客之旅 (Part 1)
简介
修正(这里经常被忽略,所以不折叠了,感觉还是比较有意义的):这非实操部分,可以跳过!
搭建博客其实还是有很好处的,比如随时记录自己的idea,记录学习过程,让别人了解你,etc…
搭建博客的方式有很多,但是必不可少的肯定是:
- 服务器
- 前端页面
没有服务器,怎么办?我们有 Github Pages。
前端页面写起来太麻烦? 我们有 hexo or jekyll。
部署麻烦?我们有 travis 自动部署。
emm,好像看起来很简单?就是避坑总结? 没人看怎么办?
当然没那么简单!
我们再加点新东西,速度优化,自动化脚本,全部往上面加!话不多说,不要浪费自己的计数能力,就是冲!
综上,所以有了我们这个小系列文章,越看越精彩!
Github Pages
1. GithubPages 简介
Github Pages是...
GitHub Pages 是一项静态站点托管服务,它直接从 GitHub 上的仓库获取 HTML、CSS 和 JavaScript 文件,(可选)通过构建过程运行文件,然后发布网站。 您可以在 GitHub Pages 示例集合中查看 GitHub Pages 站点的示例。
您可以在 GitHub 的 github.io 域或自己的自定义域上托管站点。 更多信息请参阅“对 GitHub Pages 使用自定义域”。
通俗的说,就是你可以把一个仓库当作一台服务器(静态),可以用 github.io 的域名来访问。
这就解决我们的服务器问题了!
Github Pages 有三类——项目、用户和组织。
区别不大,主要是域名及发布分支的区别。
我们教程使用的 Github Pages 是用户类,默认发布源只能为 master。(这里要注意哦,只能为 master,发布目录为根目录或者 /docs)
So,我们开始吧。
2. 创建 Github Pages
a. 创建
Github Pages仓库,名字必须为<username>.github.io。 详细教程
也就是你的用户名 + ‘.github.io’
比如我的就是这样: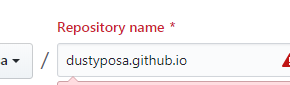
>创建时建议勾选上,避免手动
init:
b. 克隆创建的仓库
git clone https://github.com/username/username.github.io.gitc. 创建页面文件并部署页面
cd username.github.io echo "my first page in git hub" > index.html # 创建 index.html 文件 # 开始部署 git add --all git commit -m "init first page" git push -u origin master # 推到 master 分支后相当于自动部署做完上述操作后,我们打开[你的站点页面(https://username.github.io)]
就能看到我们的创建的网站~不过目前只有一句话。
效果如下图: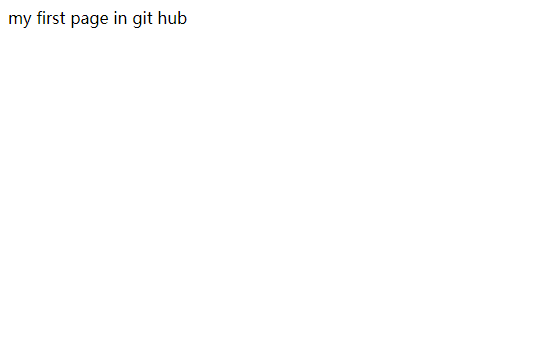
3. 总结
Github Pages就相当于一个独立站点,从上面的操作步骤可以看出。展示内容与我们的仓库内容相关。尤其是index.html。
那么,我们就有很多发挥空间了。
编写静态博客太麻烦?
上Hexo!
Hexo
1. Hexo 简介
Hexo是...
Hexo是一个快速、简洁且高效的博客框架。Hexo使用Markdown(或其他渲染引擎)解析文章,在几秒内,即可利用靓丽的主题生成静态网页。
也就是说,我们不用从零开始编写静态网站,利用现有的博客生成器就可以了!
而且 支持 Markdown!写文档必备。
效果如何?马上来看。
2. 安装并生成博客
a. 安装
hexonpm install -g hexo-clinode 版本推荐 10+
b. 初始化
Hexo博客hexo init docs # docs 为文件夹名称 cd docs npm install # 安装相关依赖新建完成后,我们可以看到目录如下:
. ├── _config.yml # 配置文件 ├── package.json # 安装依赖 ├── scaffolds # 模版文件 ├── source # 资源文件 | ├── _drafts | └── _posts └── themes # 主题文件夹,根据不同主题生成不同的静态资源c. 开始写博客
我们根据模板创建一片文章
hexo new poster_name # poster_name 为文章名字,当然都可以改
可以看到,运行命令之后,我们在source/_posts下生成了一个叫<poster_name>.md的文件。
这就是我们的博客文件,我们用Markdown语法简单测试一下。写入以下内容:## 这是我的第一篇博客 > 引用能用吗? ```python # 我是 python 代码 a = 1 print(a) ```d. 实时博客效果
文章写好了。怎么看效果呢?
我们运行hexo server即可。$ hexo server # or hexo s INFO Start processing INFO Hexo is running at http://localhost:4000 . Press Ctrl+C to stop.得到输出结果如上,打开 http://localhost:4000 就能看到我们的页面了!
待补图
我们更改一下我们的
md文件,再刷新一下,就能实时看到效果。
参考效果如下: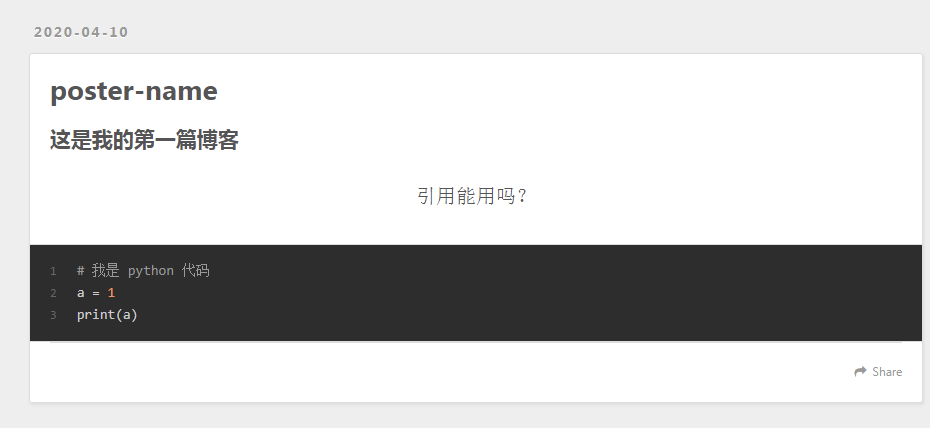
e.生成静态站点并部署
博客预览ok,那么就可以准备生成静态站点文件了。
So,我们运行hexo generate # or hexo g就能看到有一堆文件产生,都放在了我们的
public文件夹下面。
最重要的index.html也在其中。
那么问题来了,因为index.html必须在/ or /docs目录下面。
而现在我们的目录结构是/docs/public/index.html。这样直接推上去肯定是不行的,那么怎么办呢?当然,解决办法有很多,但是都不是很推荐,我们列举几个,发散一下思维。
例如:- 单开一个分支用来写,master 只用来部署,保留 public 文件夹内容。实现方式利用软连接即可,这样可以写一个分支,部署一个分支,做到分离。
- 改变 git 根目录,改变仓库位置。
这时候,就可以祭出我们的部署神器
hexo-deployer-git
首先安装它(记得切换一个分支, 比如writing, 专门用来写文章):npm install hexo-deployer-git之后编辑一下
_config.yml, 将末尾替换一下:# Deployment ## Docs: https://hexo.io/docs/deployment.html deploy: type: git repo: git@github.com:username/username.github.io.git branch: master # username 是你的 github 昵称!!!!!!!!!!之后运行
hexo deploy # hexo d # 或者 生成加部署 hexo g & d就能一键部署完成了!
一气呵成。Notion: 问题思考,部署后,我们的
origin的master分支的内容都是pulic文件夹中的内容。也就是运行hexo g之后生成的内容。
那么,本地的比如主题文件,博客文件之类怎么办呢? 我换个环境怎么编写博客以及部署呢?思考一下再看
我们可以新建一个分支,专门用来写东西以及维护样式。
比如writing分支, 然后我们将docs文件夹及其下面的全部都传上去即可,(node_modules之类的文件不用上传)~。
之后我们换个环境,只需要:git clone -b writing 仓库地址 cd 仓库文件夹/docs npm i就能同步环境了。
之后 用hexo正常操作即可~
那么第一篇就到这里(第一步踩坑完成),之后我们会出第二篇,会加上一些小操作~来让我们写博客更简单!
本博客所有文章除特别声明外,均采用 CC BY-SA 3.0协议 。转载请注明出处!